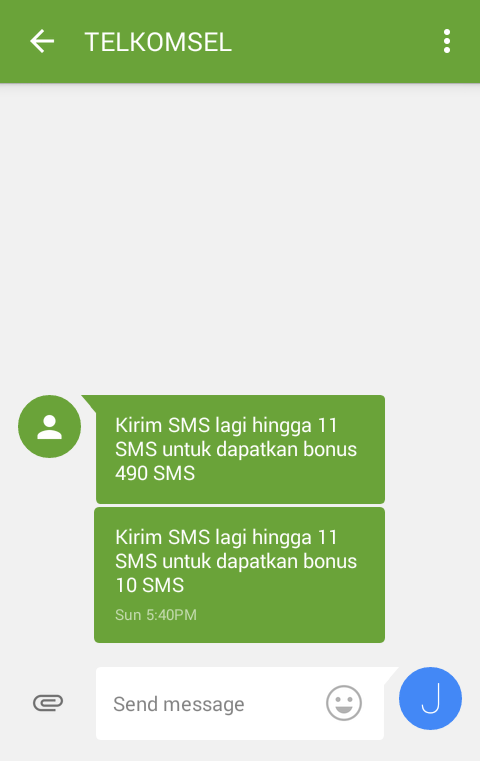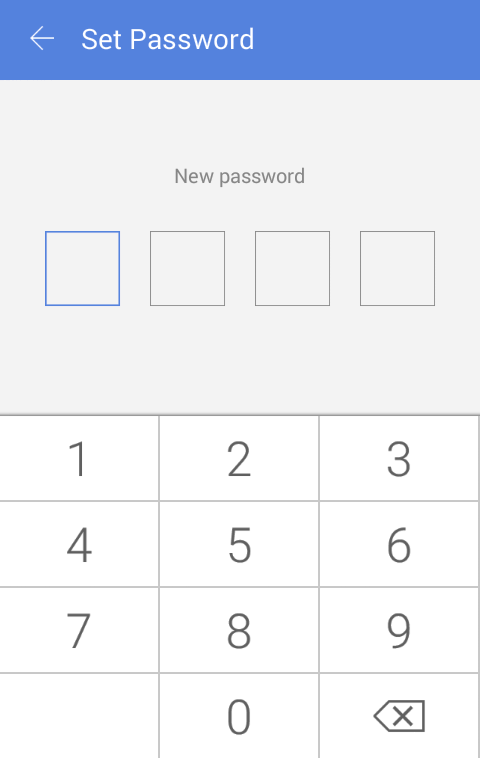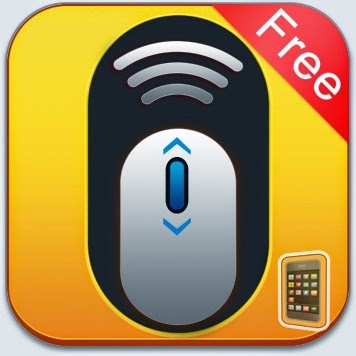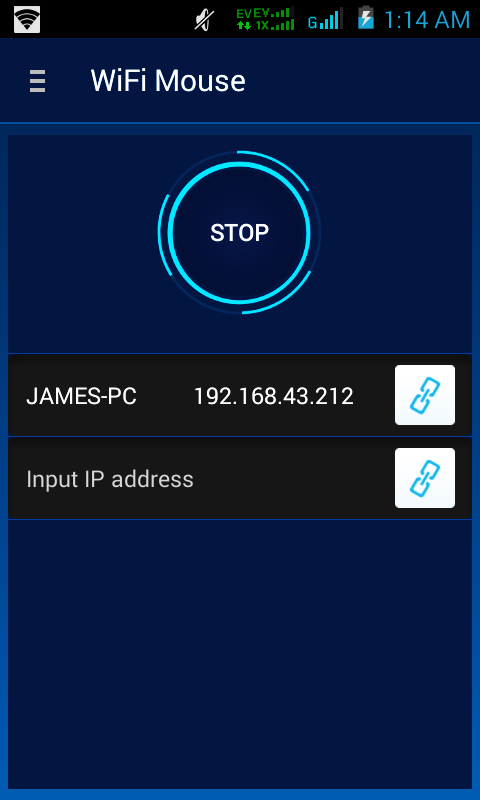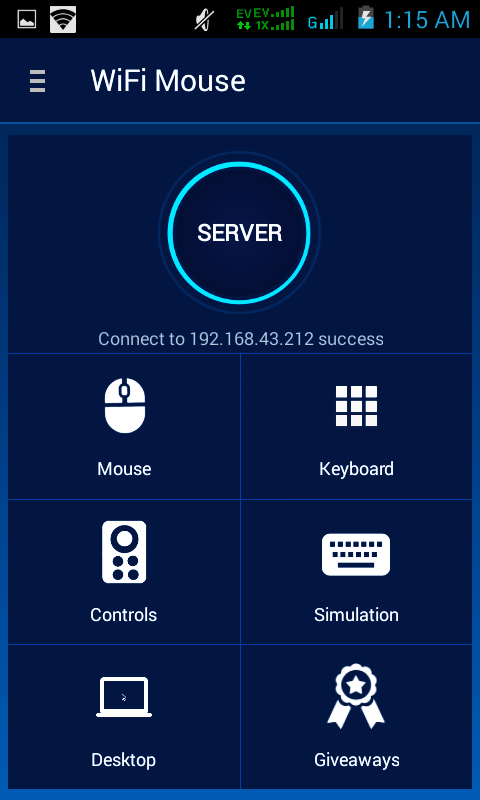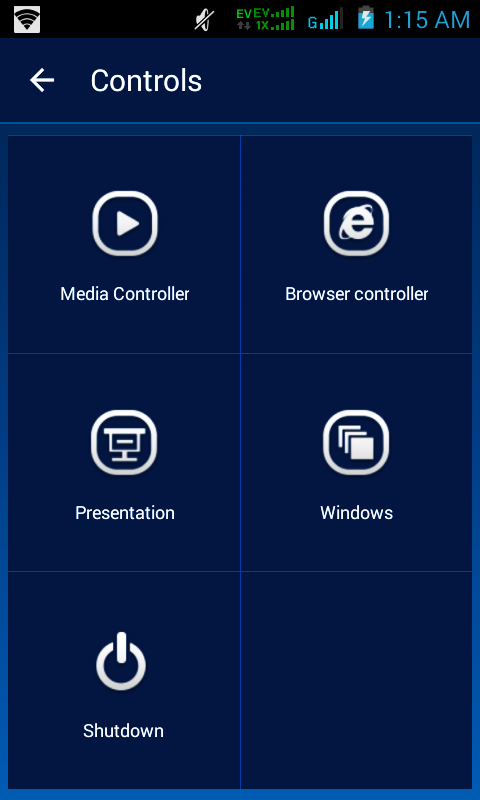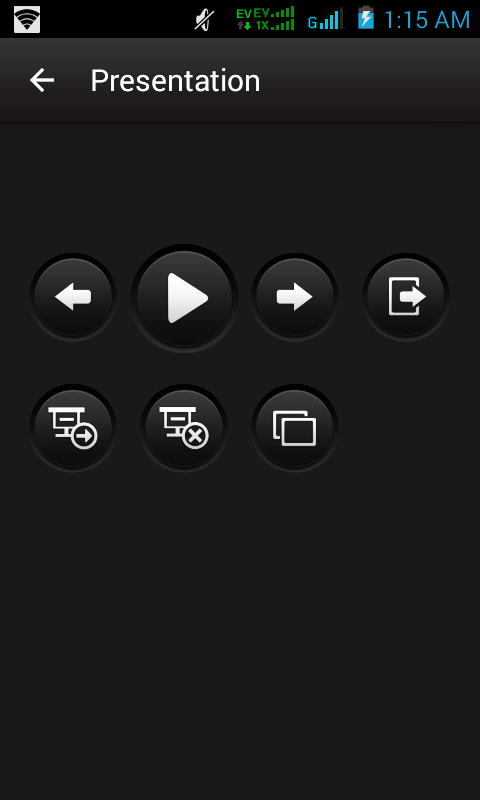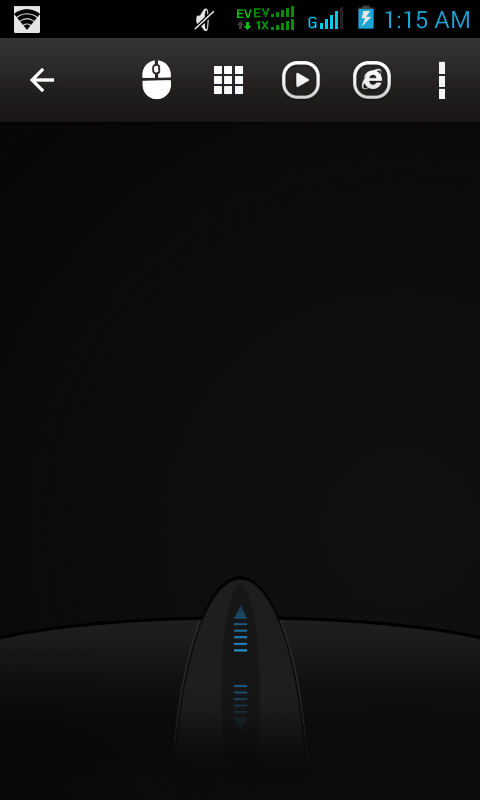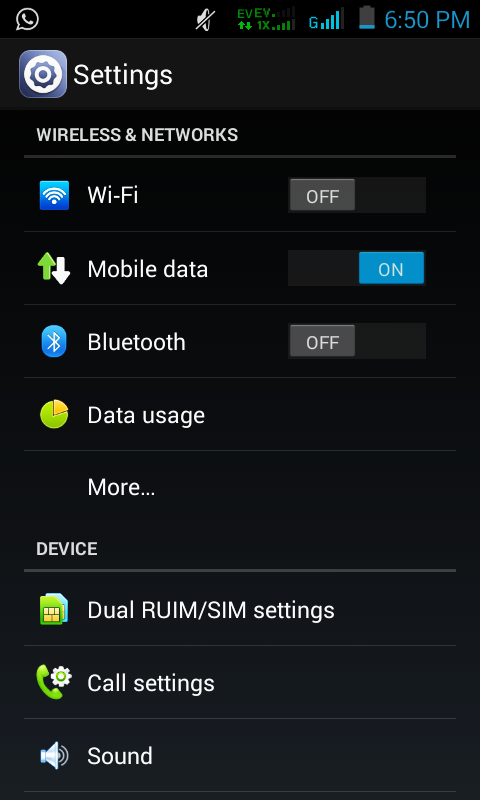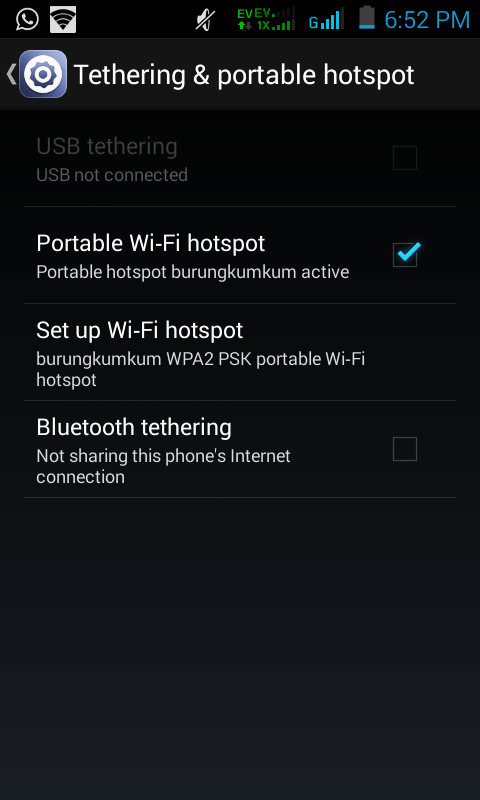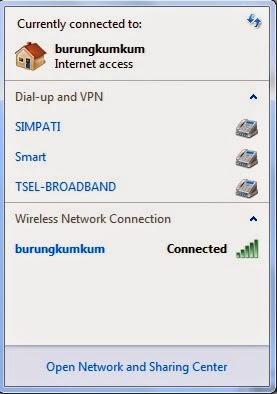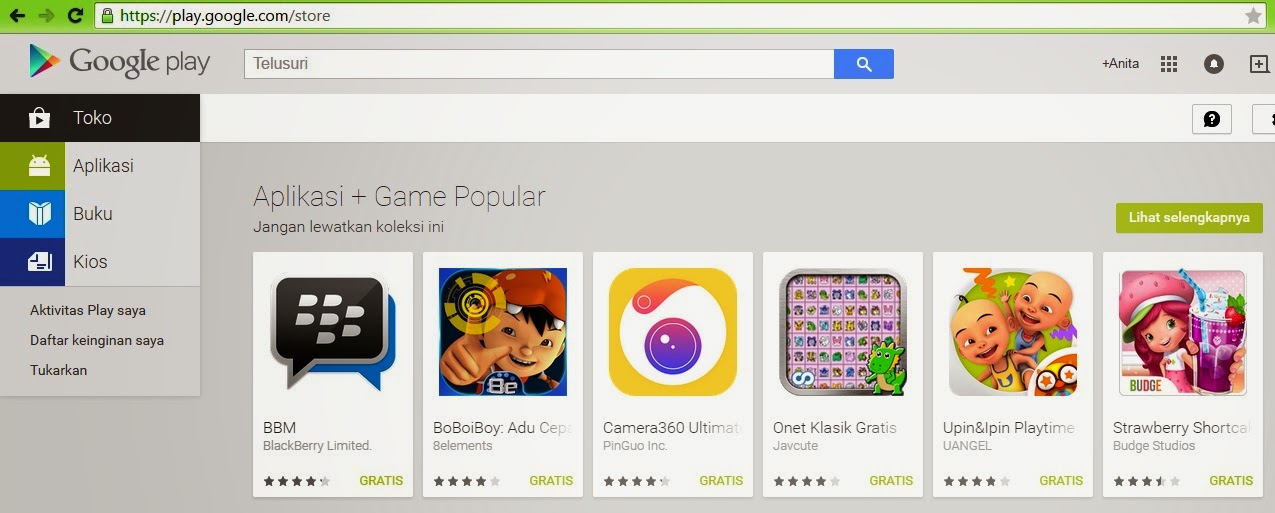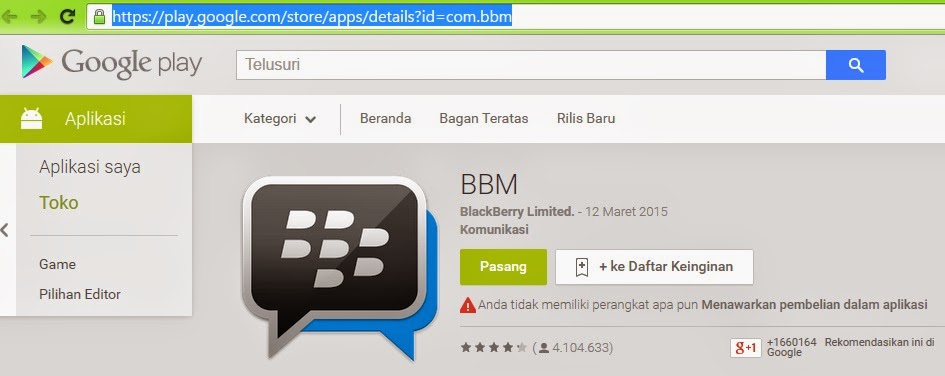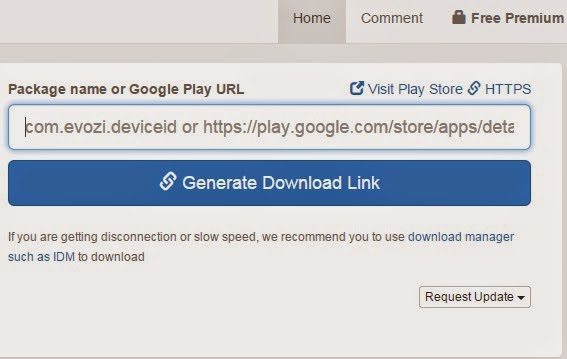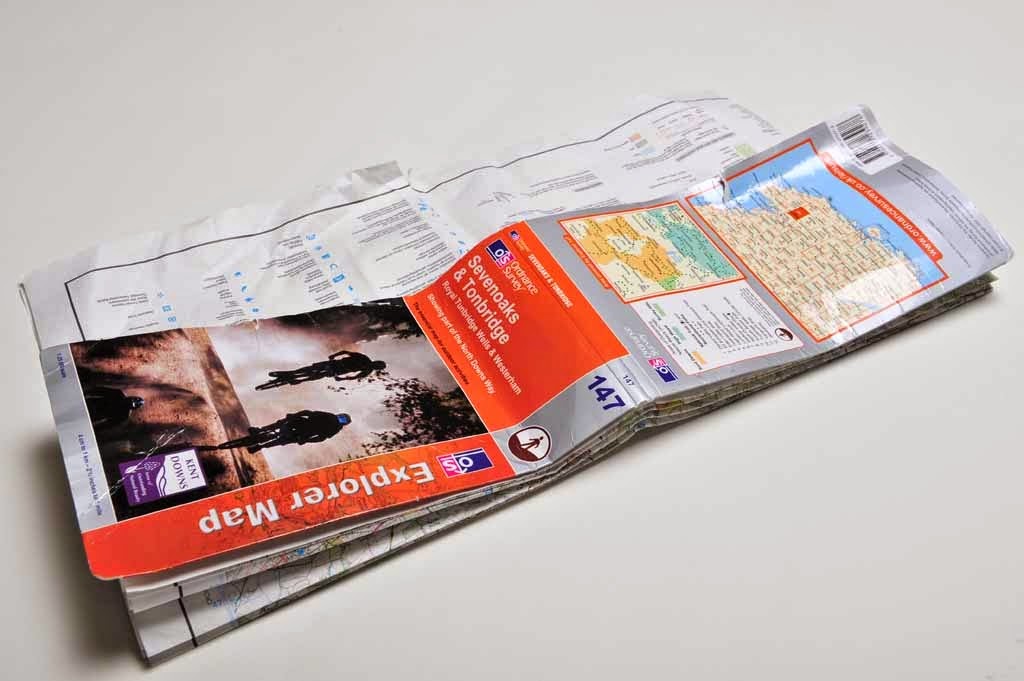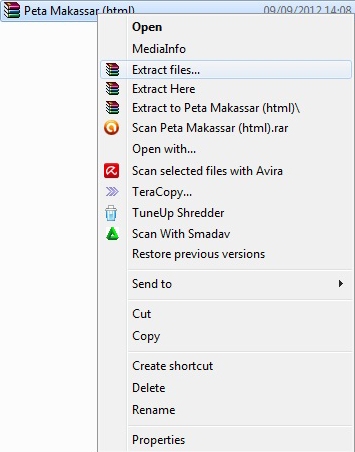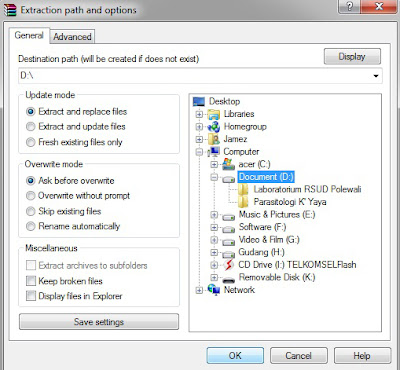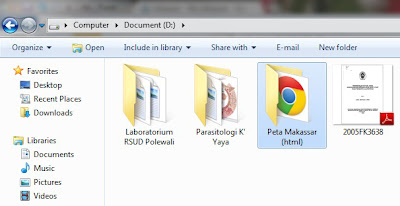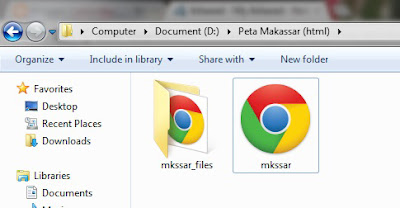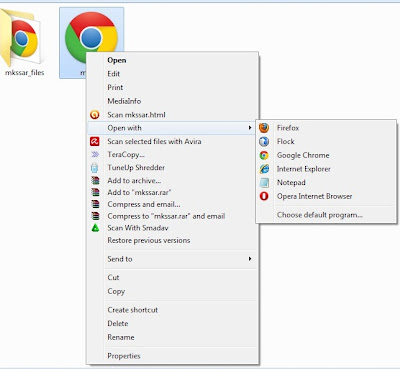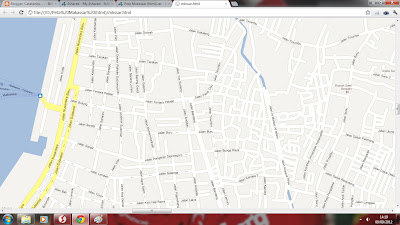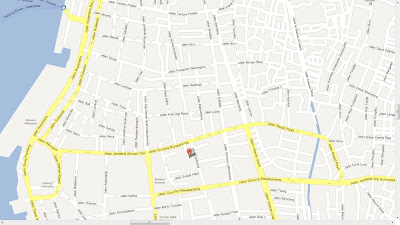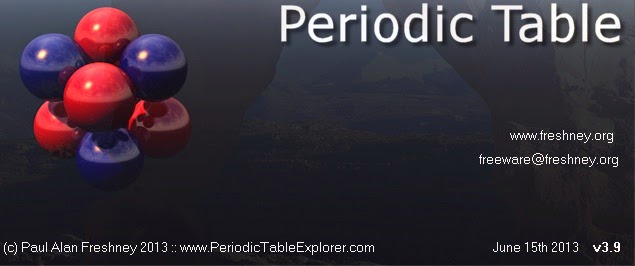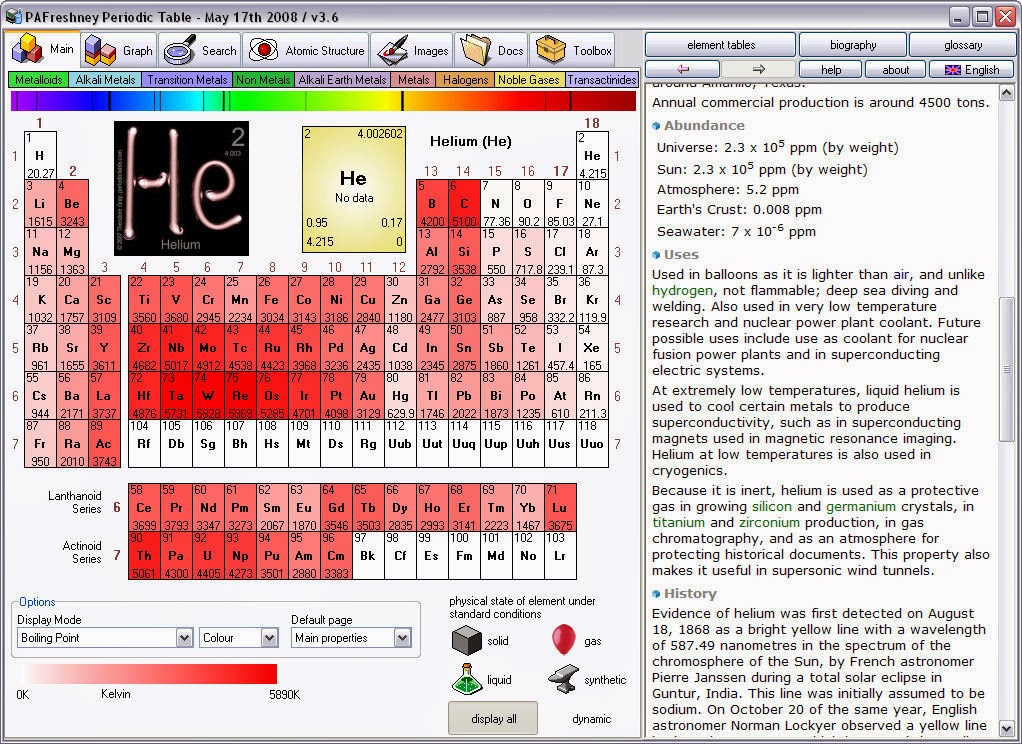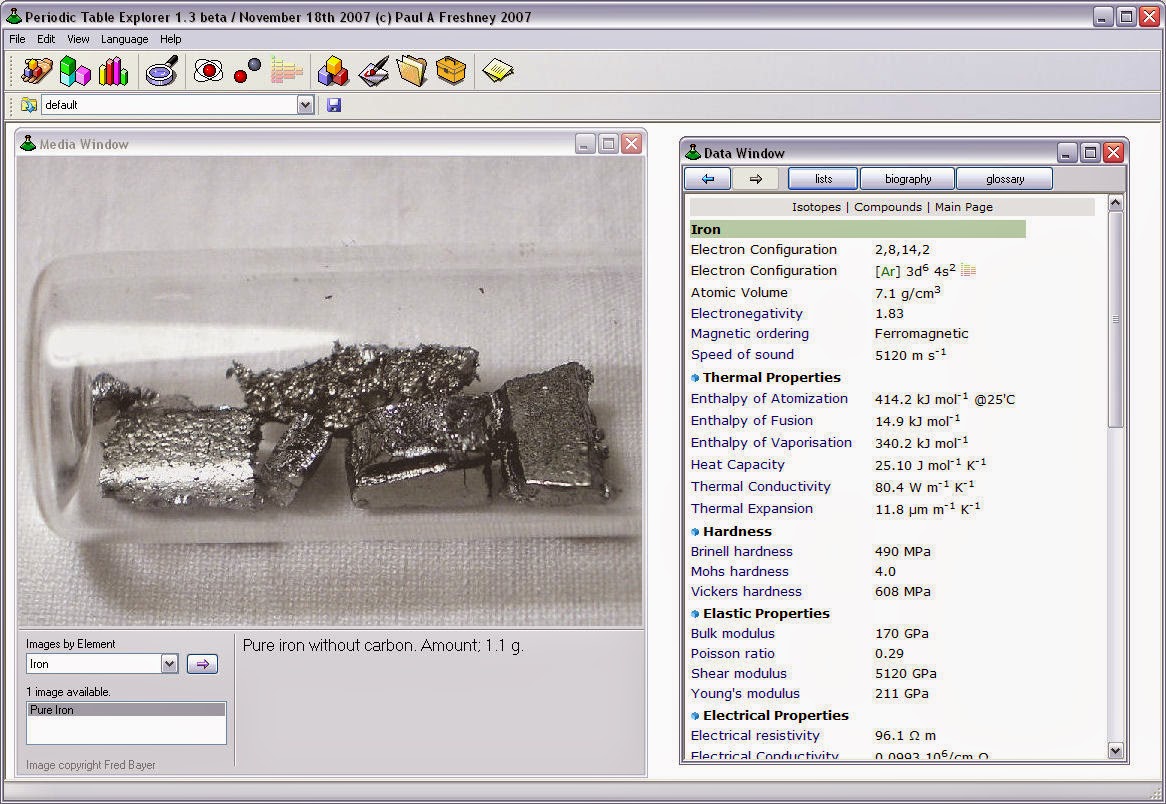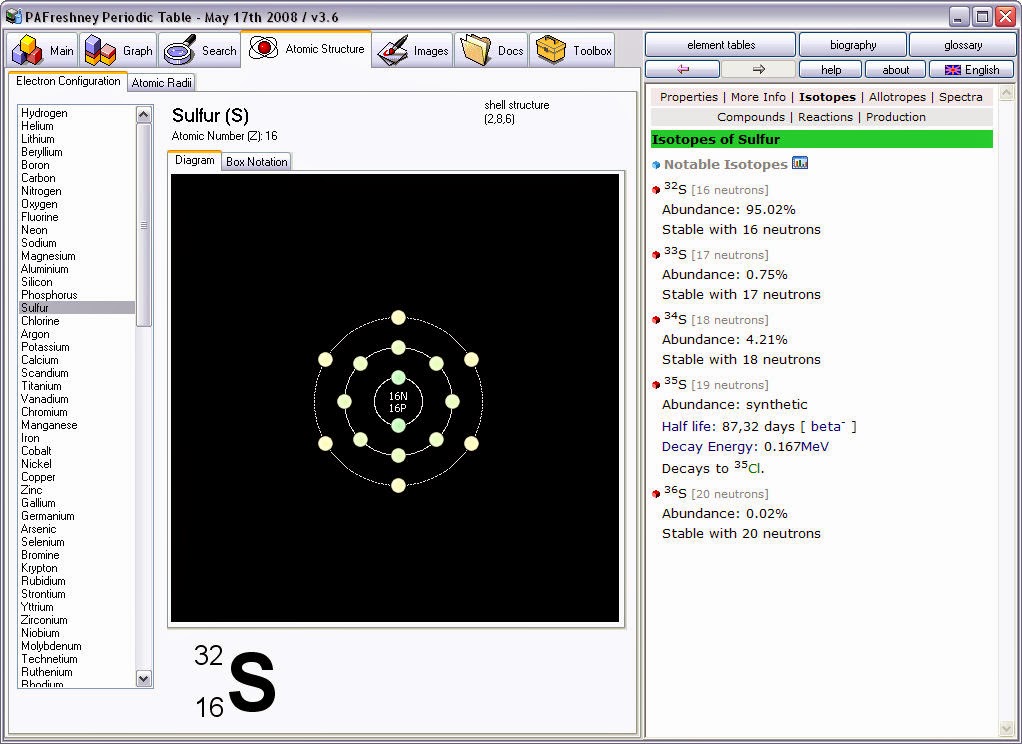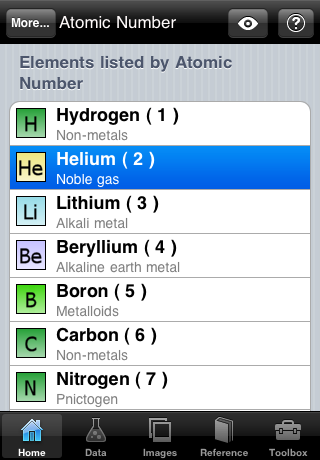Bosan dengan tampilan SMS Android seperti di atas? Mungkin kamu perlu mengganti aplikasi SMS. Berikut ini ada dua aplikasi yang menurut saya pantas kamu coba.
1. Messenger
Ini adalah aplikasi buatan Google. Lihat kan? Tampilannya berbeda dengan aplikas SMS bawaan Android kamu. Lumayan buat bikin hidup kita gak bosan-bosan amat. Tenang saja, ada banyak fitur di aplikasi ini seperti blacklist nomor mantan yang suka neror nagih utang selama pacaran dulu dan sejumlah fitur lainnya.
2. GO SMS Pro
Aplikasi ini memungkinkan kita mengganti tema SMS kita. Keren kan? Tampilannya tidak melulu itu-itu aja dari zaman goyang itik sampe goyang drible.
Yang jadi favorit di aplikasi ini adalah fitur Private Box dimana kita bisa menyimpan sms-sms dari mantan dan selingkuhan dengan dilindungi password. Ato minimal mencegah temen kepoin sms dari pacar kamu yang isinya penuh desahan.
Selain dua aplikasi ini, masih banyak aplikasi lainnya yang bisa digunakan untuk mengganti aplikasi SMS bawaan di hape Android kita. Tentunya ini tergantung selera masing-masing. Ada yang suka pedes, ada yang gak suka pedes. Kalo kamu punya aplikasi lain yang bagus, boleh dishare di kotak komentar.
Pernah melihat guru atau dosen atau orang presentasi (biasanya menggunakan Microsoft PowerPoint) di depan ruangan? Atau mungkin kamu juga pernah presentasi? Kalau iya, teruskan membaca, kalau tidak, ngapain kamu baca ini?
Nah, kamu mungkin pernah melihat laser pointer yang sering digunakan untuk presentasi. Kecuali kalau kamu tinggal di konstelasi bintang urinarius, mungkin memang tidak pernah melihat. Berikut penampakan contoh laser pointer...
Laser pointer ini fungsinya untuk menggerakan slide presentasi secara nirkabel alias tanpa perlu menyentuh keyboard atau mouse. Ini berguna jika kamu suka berjalan-jalan ke belakang kelas—atau ke mall—saat presentasi berlangsung. Jadi untuk move on ke slide berikutnya, kamu bisa melakukannya secara nirkabel dengan cara memencet tombol yang ada di laser pointer. Benda kecil yang bisa dibawa-bawa ini bisa menghemat waktu dan sangat efisien, sangat berguna untuk presentasi.
Well, sekarang bayangkan, bagaimana kalau smartphone android kamu bisa berfungsi seperti laser pointer. Kalau mau presentasi, tinggal mengontrol slide menggunakan hape kamu. Keren kan? Kamu tidak perlu membeli laser pointer beserta baterai yang diganti-ganti kalau habis tenaganya. Sebelumnya, kamu jelas harus punya smartphone android, gak penting merk dan harganya berapa. Yang jelas punya sistem operasi android dan yang penting, bisa tethering WiFi. Bingung apa itu Tethering? Baca di sini
Berikut langkah-langkahnya...
1. Download aplikasi WiFi Mouse di Google Play Store langsung dari hape kamu dan install ke hape android kamu. Untuk cara download dari PC/laptop, bisa dibaca di sini
3. Koneksikan hape dan laptop kamu di jaringan WiFi yang sama (Tethering). Nah, tidak perlu khawatir kuota internet kamu habis. Selama tethering, kamu bisa mematikan paket data.
4. Buka server WiFi Mouse di laptop (klik kanan ikon Mouse Server pada taksbar). Perhatikan IP Address.
5. Buka aplikasi WiFi Mouse di Android. Aplikasi akan mencari server secara otomatis. Cocokkan IP Address, lalu pilih (tap) ikon rantai.
7. Pilih (tap) menu Controls, lalu pilih (tap) Presentation.
8. Buka file presentasi anda... lalu kontrol presentasi anda menggunakan smartphone anda. Keren kan...
Tethering adalah proses keterlibatan hubungan antara perangkat komputer dengan perangkat mobile ataupun sebaliknya. Tujuan melakukan tethering untuk memungkinkan perangkat mobile mendapatkan akses Internet menggunakan koneksi yang terdapat pada komputer atau sebaliknya. Tethering bisa digunakan dengan dua cara dengan kabel atau tanpa kabel (WiFi atau bluetooth).
Kabel merupakan media yang sangat dianjurkan untuk melakukan tethering dikarenakan ada beberapa alasan. Dengan menggunakan sebuah kabel USB dapat membuat koneksi yang lebih aman (secure connection) dan memungkinkan perangkat dapat memanfaatkan kecepatan komputer secara maksimal. Kekurangan dengan metode kabel ini adalah keterbatasan jarak antara komputer dan perangkat mobile.
Selain kabel, perangkat wireless juga dapat digunakan untuk melakukan tethering. Salah satu opsi yang dapat digunakan adalah WiFi. Teknologi WiFi memungkinkan perangkat mobile dapat terhubung pada komputer untuk melakukan tethering.
Di sini saya menggunakan hape Andromax C3 dari Smartfren sebagai contoh. Pengaturan tethering mungkin akan sedikit berbeda dengan hape android dengan merk lain. Berikut cara Tethering WiFi dari Android :
1. Buka menu Settings, pilih More...
4. Pilih Set up Wi-Fi hotspot, pada bagian Network SSID, isi sesuai keinginan anda, pada bagian Security, pilih WPA2 PSK dan terakhir, pada bagian Password, buat password sesuai keinginan lalu Save.
5. Sekarang hubungkan laptop dengan android dalam jaringan internet yang sama (jaringan WiFi yang berasal dari tethering tadi). Dalam contoh ini, jaringan WiFi-nya bernama burungkumkum sesuai seperti yang diatur saat tethering tadi.
Untuk pengguna Android, Play Store atau lebih tepatnya Google Play Store sudah tidak asing lagi di telinga. Yep, di sana adalah pusat tempat aplikasi-aplikasi android baik yang tersedia secara gratis maupun yang berbayar. Yang kita perlukan hanya internet yang stabil dan kesabaran. Dengan prestasi Indonesia sebagai salah satu negara dengan internet lambat, tidak jarang proses mengunduh (download) aplikasi dari Play Store sering terputus di tengah jalan. Tenang, masih ada cara lain. Kita bisa mengunduh aplikasi tersebut dengan menghubungkan smartphone Android kite dengan WiFi. Kalau masih gagal juga, cari WiFi yang stabil dan kencang. Masih gagal juga, buang saja smartphone kamu ke rawa-rawa.
Ada alternatif lain untuk mengunduh aplikasi dari Play Store selain menggunakan smartphone. Yep, kita bisa mengunduh aplikasi tersebut menggunakan PC atau laptop dengan koneksi internet yang lebih stabil menggunakan modem atau WiFi. Keuntungan mengunduh aplikasi dengan cara ini adalah karena kita bisa mendapatkan file aplikasinya (dengan format .apk) yang berarti di masa mendatang, mungkin karena aplikasinya dihapus dari smartphone dengan sengaja maupun tidak sengaja, kita tidak perlu lagi mengunduh aplikasi tersebut di Play Store karena kita sudah punya file aplikasinya. Biasanya ini disebut dengan offline installer.
Oke, langsung saja... Siapkan PC atau laptop bersama koneksi internet yang stabil (dan kencang).
2. Cari aplikasi yang ingin diunduh, lalu klik hingga muncul tampilan seperti di bawah ini... (di sini saya menggunakan aplikasi BBM sebagai contoh)
3. Copy alamat aplikasinya pada Play Store (di bagian alamat website di browser). Pada contoh ini, alamatnya adalah https://play.google.com/store/apps/details?id=com.bbm
4. Selanjutnya, buka alamat website berikut ini --> http://apps.evozi.com/apk-downloader/
5. Paste alamat BBM tadi ke kotak Package name or Google Play URL, lalu klik Generate Download Link seperti berikut ini...
6. Terakhir, klik Click here to download com.bbm.now. Maka file aplikasi BBM dari Play Store akan terunduh ke PC atau laptop anda.
Sekian tutorial singkat ini, jika ada pertanyaan silahkan komentar di bawah ini.
3. Copy alamat aplikasinya pada Play Store (di bagian alamat website di browser). Pada contoh ini, alamatnya adalah https://play.google.com/store/apps/details?id=com.bbm
4. Selanjutnya, buka alamat website berikut ini --> http://apps.evozi.com/apk-downloader/
5. Paste alamat BBM tadi ke kotak Package name or Google Play URL, lalu klik Generate Download Link seperti berikut ini...
6. Terakhir, klik Click here to download com.bbm.now. Maka file aplikasi BBM dari Play Store akan terunduh ke PC atau laptop anda.
Sekian tutorial singkat ini, jika ada pertanyaan silahkan komentar di bawah ini.
Pernah tersesat?
Pernah dapat alamat palsu?
Pernah ketemu Ayu Ting-ting?
Pernah pacaran? Berapa lama jomblo? #JLEBB
Sebagai makhluk yang baru saja datang ke kota besar, menurut tips dari beberapa mbah dukun, jangan tunjukkin ke orang-orang setempat tentang ke-kampung-an kita. Soalnya beberapa perampok atau penculik biasanya lebih suka beraksi pada orang-orang lugu yang baru datang ke kota besar. Misalnya kalo pas baru turun dari kapal, langsung ada yang nanya tempat tinggal, kita harus bisa jawab dengan tepat dan lengkap. Soalnya ada beberapa tempat yang sama nama depannya tapi beda di belakang. Seperti di Makassar ada BTN. Hartaco Indah dan BTN. Hartaco Jaya.
Orang asing : Tinggal di mana, mas?
Sutomo : Di Hartaco...
Orang asing : Hartaco apa?
Sutomo : Ya, Hartaco... Pokoknya daerah yang namanya Hartaco itu tempat tinggal saya.
Orang asing : *bersiap merampok*
Dalam kasus lain, sebagai penghuni baru di kota besar (udah gitu ga punya KTP), kita pasti kalang kabut kalo misalnya disuruh ke suatu tempat. Misalnya dosen nyuruh ke rumahnya buat ngambil hasil ujian atau calon pacar nyuruh jemput dia di lampu merah, dan kita cuma di sms-in alamatnya doank. Syukur-syukur kalo ada yang punya gadget canggih dengan fitur peta. Kalo ga punya? Otomatis kan harus nanya-nanya ama orang, secara kita baru tujuh jam di kota itu. Saya berani jamin deh, sedikit banget orang yang mau rela ke warnet buat buka peta di internet seperti Google Maps atau Yahoo Maps.
Karena beberapa teman saya mulai banyak yang tersesat dan tak tahu arah jalan pulang (aku tanpamu butiran debu), maka saya kepikiran buat berbagi peta sebagai sesama mahasiswa yang merantau di kota besar. Karena saya berdomisili di kota Makassar, makanya saya cuma punya peta kota Makassar, Sulawesi Selatan. Iya donk, ngapain punya peta Somalia kalo ga ada niat ke sana?
Kalo biasanya mau lihat peta di Google Maps atau Yahoo Maps kita harus terhubung dengan internet, sekarang saya mau berbagi peta yang bisa dibuka kapan saja tanpa koneksi internet. Yang dibutuhkan cuma perangkat komputer. Saya menemui banyak kesulitan dalam menyimpan peta ini. Sebelumnya saya pernah berhasil nyimpan peta dengan ukuran 3.000 x 8.000 pixel dalam bentuk file gambar pake Mozilla Firefox ama Screengrab. Nah, kali ini petanya saya perbesar lagi menjadi 13.000 x 10.000 pixel dan entah kenapa ga bisa disimpan (capture) ama Screengrab. Udah saya coba pake browser lain seperti Flock, Internet Explorer, Google Chrome dengan extensions screen capture standar tapi tetap aja ga bisa. Mungkin karena ukuran petanya terlalu besar. Kalo ada yang bisa nyimpan halaman web dalam bentuk file gambar untuk ukuran 10 ribu pixel ke atas, bagi-bagi ilmunya ya...
Jadi, saya cuma bisa nyimpan petanya dalam format html. Untuk bisa melihat/membuka file ini, dibutuhkan aplikasi browser internet seperti Mozilla Firefox, Opera, Safari, dll. Tapi saya sarankan pake browser Google Chrome. Ga tau apa itu format file .html? Cari di google sendiri deh... *soalnyasayajugagaktahu*
Berikut beberapa panduan dari saya mulai dari ekstrak file sampe jadi peta. Bagi yang udah tau ekstrak file dari WinRar, ga usah baca bagian yang ini. Langsung aja download. :)
1. Download file (format WinRar, size : 3,7 MB) petanya atau gambar kota Makassar, Sulawesi Selatan di sini
2. Ekstrak filenya di komputer anda. Caranya klik kanan, pilih dan klik Extract files...
3. Terus akan muncul dialog box Extraction path and options. Pilih di bagian mana filenya akan di ekstrak. Di gambar saya nge-ekstrak filenya ke drive (D).
Filenya udah di ekstrak - Peta Makassar (html)
4. Buka folder Peta Makassar (html). Setelah dibuka, ada folder mkssar_files dan file mkssar. Sebaiknya folder mkssar_files jangan di otak-atik apalagi dihapus. Sembunyikan foldernya bila perlu. Ingat, keduanya harus berada di tempat yang sama. Artinya, jangan memindahkan salah satunya ke tempat lain. Kalau mau memindahkan, pindahkan semuanya ke tempat lain.
6. Setelah itu petanya akan muncul di browser Google Chrome. Agak sedikit lama proses loadingnya. Tapi ini bukan karena koneksi internet sedang jelek. Matikan koneksi internet bila perlu. File ini bisa dibuka kapan saja tanpa bergantung pada koneksi internet. Untuk lebih bagusnya, tekan tombol F11 untuk tampilan layar penuh (full screen). Tekan F11 lagi untuk mengembalikan layar seperti semula.
klik gambar untuk perbesar
Peta ini diambil dari Google Maps. Bagi yang udah bisa nyimpan peta dalam bentuk gambar dengan ukuran yang besar, jangan lupa bagi-bagi ilmunya! Semoga peta ini bermanfaat bagi yang membutuhkan walau ga terlalu lengkap. Jangan berharap di peta ini loe bisa liat pacar loe lagi mandi. :)
Catatan : Untuk download, diharuskan mendaftar di situs 4shared. Jadi yang belum daftar, daftar dulu. Cuma sebentar doank, ga seribet ngurus KTP di Makassar. :)
Temuan ini kemudian diikuti oleh ahli kimia Inggris, yaitu John Alexander Reina Newlands, yang pada tahun 1865 memperhatikan bahwa unsur-unsur yang bersifat mirip ini berulang dalam interval delapan, yang ia persamakan dengan oktaf musik, meskipun hukum oktaf-nya diejek oleh rekan sejawatnya. Akhirnya, pada tahun 1869, ahli kimia Jerman Lothar Meyer dan ahli kimia Rusia Dmitry Ivanovich Mendeleyev hampir secara bersamaan mengembangkan tabel periodik pertama, mengurutkan unsur-unsur berdasarkan massanya. Akan tetapi, Mendeleyev meletakkan beberapa unsur menyimpang dari aturan urutan massa agar unsur-unsur tersebut cocok dengan sifat-sifat tetangganya dalam tabel, membetulkan kesalahan beberapa nilai massa atom, dan meramalkan keberadaan dan sifat-sifat beberapa unsur baru dalam sel-sel kosong di tabelnya. Keputusan Mendeleyev itu belakangan terbukti benar dengan ditemukannya struktur elektronik unsur-unsur pada akhir abad ke-19 dan awal abad ke-20
Beberapa waktu lalu, seorang teman di Timika, Papua minta tolong untuk dibelikan buku kimia dan tabel periodik. Sontak saya langsung teringat dengan salah satu aplikasi yang pernah saya unduh beberapa tahun silam.
Aplikasi Tabel Periodik ini bisa digunakan sebagai salah satu alternatif mempelajari unsur-unsur kimia. Mungkin bagi yang di sekolah atau kampus punya kebijakan khusus yang memperbolehkan siswa atau mahasiswanya membawa laptop, aplikasi ini layak dicoba dalam proses belajar.
Kalau yang tidak diperbolehkan, ya gunakan saja aplikasi ini ketika di rumah. Hehe...
Kekurangan aplikasi ini hanya terdapat dalam aspek bahasa. Yup, aplikasi ini hanya tersedia dalam dua bahasa, Inggris dan Portugis. Jadi yang belum lancar bahasa Inggris mungkin akan mengalami sedikit kendala. Selain daripada itu, aplikasi ini terbilang sangat lengkap. Tidak hanya tabel periodik biasa, aplikasi ini juga menyediakan biografi penemu-penemu hebat di bidang kimia dan fisika. Selain itu ada juga gambar-gambar unsur-unsur kimia, struktur atom, dan masih banyak lagi.
Selain itu, aplikasi ini juga sudah tersedia untuk iPhone...
Langsung saja ke TKP...
Download Tabel Periodik untuk PC (Windows)